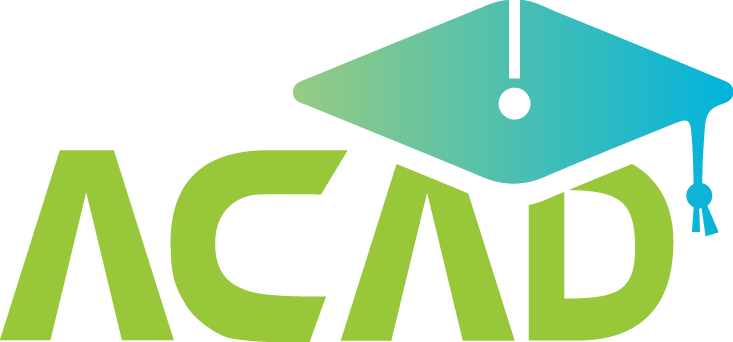列表

(1)功能列表:由左至右於下方說明。

編輯:點擊進入該報表編輯頁。
刪除:點擊將該報表刪除。
複製:點擊複製該報表,命名規則為 name_copy,name_copy(1)..。
匯出:點擊以json檔匯出該報表。
產製報表:點擊跳出 Datepicker,使用者可依需求設定日誌日期區間,選擇完畢後點擊「執行」,開始進行產製作業。

下載:點擊開啟報表下載列表,執行日期及狀態皆可使用排序icon進行降冪/升冪,並可透過狀態進度調查看產製進度,也可利用 Date picker 篩選報表執行日期。
※點擊下載 icon將已完成產製的報表進行下載
icon將已完成產製的報表進行下載
※勾選已完成產製的報表checkbox,並點擊「刪除選擇」icon,將產製完的報表進行刪除。

(2)名稱:報表名稱,可於編輯頁進行編輯。
(3)描述:報表描述,可於編輯頁進行編輯。
(4)更新時間:顯示報表最後編輯時間。
(5)排程:已設定排程之報表,顯示  ;未設定排程之報表則顯示
;未設定排程之報表則顯示 。
。
新增/編輯報表
欲新增報表前請先至「儀表板」→「視覺單元」,製作欲加入報表之視覺單元,報表僅支援直/橫條圖、折線圖、圓餅圖、數據表,不支援的視覺單元將不顯示於報表編輯頁。
於報表列表點擊新增icon,進入報表新增編輯頁面。

1. 基本資料
輸入完畢後點擊下一步。
(1) 名稱:必填欄位,最多僅能輸入128字元。
(2) 描述:必填欄位,最多僅能輸入128字元。

2. 報表
(1) 選擇報表元件:點擊加入報表元件排序編輯框,皆可以拖曳的方式進行排序。

- Heading-1ST Level:第一階層大標題,於報表元件排序編輯框點擊編輯icon,開啟標題編輯視窗,最多輸入20字元,輸入完畢後點擊「儲存」完成標題編輯。
- Heading-2ND Level:第二階層小標題,於報表元件排序編輯框點擊編輯icon,開啟標題編輯視窗,最多輸入20字元,輸入完畢後點擊「儲存」完成標題編輯。

- Date:報表日誌時間區間,於報表元件排序編輯框點擊編輯icon,開啟報表日期編輯視窗,選擇靠左/置中/靠右變更日期於報表內的擺放位子。

- Page Change:加入此元件可進行報表換頁。
(2) 選擇視覺單元:點擊視覺單元標題即可加入報表元件排序編輯框。

(3) 依據需求調整完畢後,點擊下一步。
3. 排程

(1) 排程 checkbox:勾選啟動報表排程功能;未勾選擇不啟動排程功能。
(2) 名稱:必填欄位,最多輸入128字元,不可重複。
(3) 收信角色:必填欄位,可多選,下拉選單選擇SAFE3.0已建立之角色群組,亦可直接輸入系統不存在之使用者的電子郵件。
(4) 報表週期:選擇報表產製週期。
- 時報表:產出前一小時的資料,不支援「日期範圍」及「資料截取日」。
- 日報表:產出前一天資料,前一天的「日期範圍」,不支援「資料截取日」。
- 週報表:計算前七天資料,支援「日期範圍」、「資料截取區間」。
- 月報表:產出前一個月資料,如果設定 31 號,當月沒 31 號就不執行,支援「日期範圍」、「資料截取區間」。
(5) 報表產製時間:日/週/月報表可設定報表開始產製的時間。
(6) 日期範圍
- 整天:選擇可產製整日日誌資料。
- 開始/結束:選擇即可編輯截取日誌的時間區間。
(7) 資料擷取:選擇欲截取的週區間,如:選擇月報表,資料截取選擇一及二,則會產出僅有週一及週二日誌資料的月報表。
(8) 必填欄位輸入完畢後,點擊「完成」結束報表新增/編輯作業。